How to install WordPress from Softaculous?
Do you want to install WordPress? If yes then here is an easy way to easily install WordPress from Softaculous Apps Installer.
Let’s move on to the topic.
Steps to install WordPress from Softaculous :
You just need to follow some simple & easy steps in order to install WordPress.
Are you ready?
Let’s continue…
STEP 1 – Login to cPanel Account
- Go to NinzaHost.
- Login your Account.
- Select your Active Product/Services.
- Click on “Login to cPanel” under Action Tab.
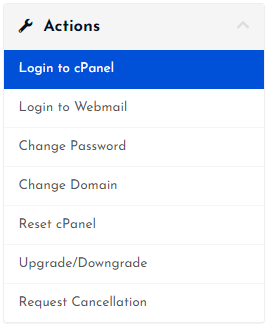
- Then you will automatically redirected to your cPanel Account.
Or, If you have cPanel login details then you can easily login to your cPanel account by visiting yourdomain.com/cpanel.
STEP 2 – Go to Softaculous Apps Installer
- Search “Softaculous” in the search bar.
- Click on the “Softaculous Apps Installer”.

- Great! It’s time to install WordPress.
STEP 3 – Install WordPress Script
- Hover over WordPress under Top Scripts.
- Click on “Install” button.
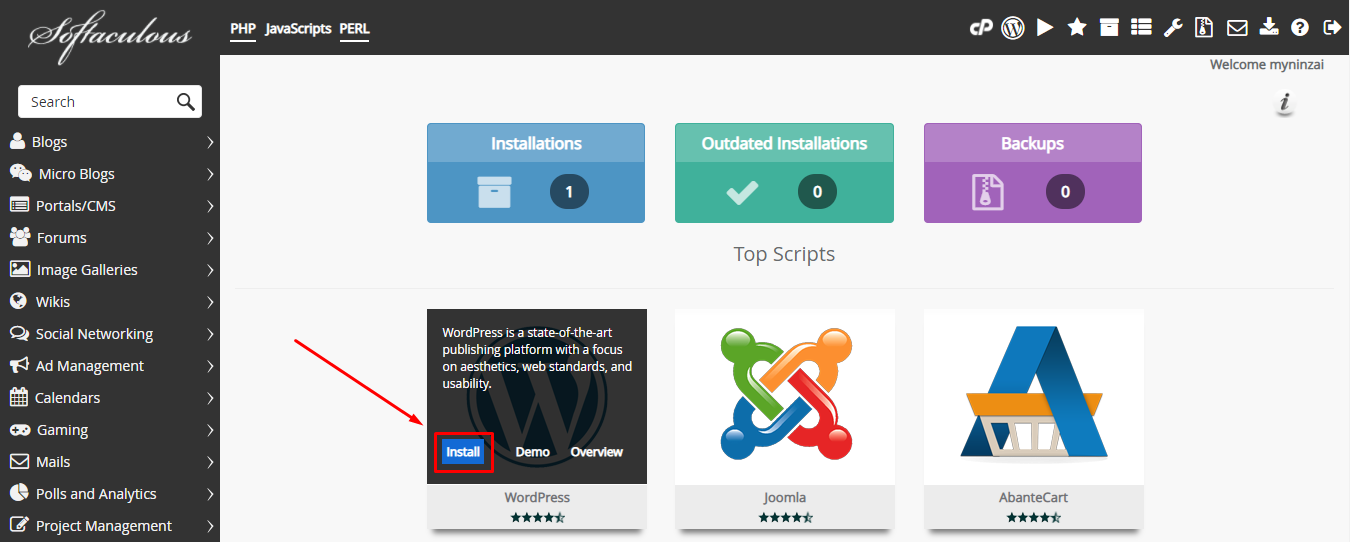
Now, you need to fill up some details like – Software Setup, Site Settings & Admin Account etc.
Under Software Setup :
- Choose WordPress version to install.
- Choose Domain on which you want to install WordPress.
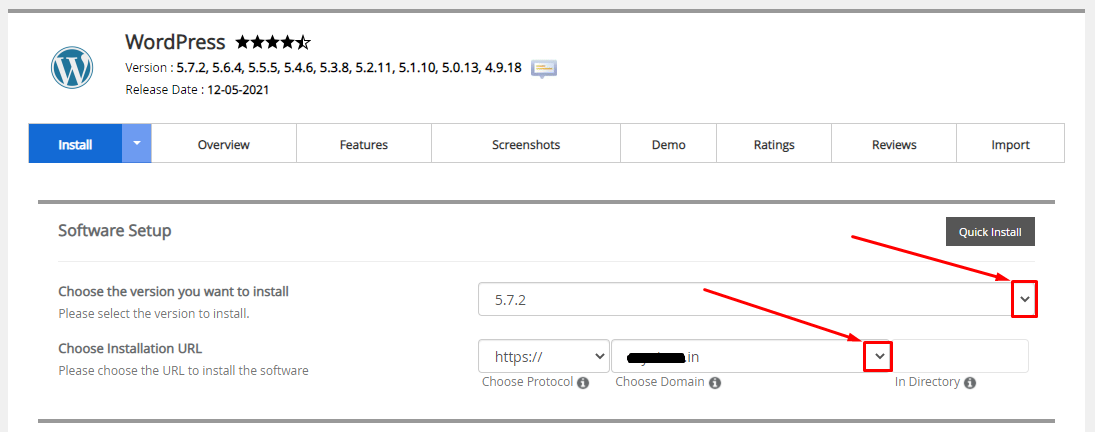
Under Site Settings :
- Give a suitable name for your website under “Site Name”.
- Write something about your site under “Site Description”.
- (WPMU) optional – not necessary.

Under Admin Account :
- Create an admin username.
- Create an admin password.
- Write an admin Email.
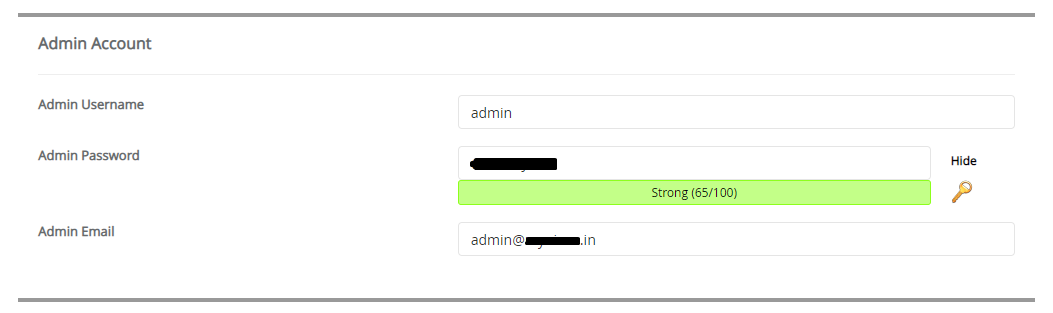
Note – Write the username & password in your Notepad since these are required in order to login to your WordPress Dashboard.
Under Choose Language :
- Select the preferred language for your website.
Now, there were some more optional settings like selection of some default plugins and choosing the theme.
- Enter your Email if you want installation details.
- At last, Click on Install button.

- Now, wait for few seconds.
- Congrats! your WordPress is now installed successfully.
If you want to install WordPress in just 1 click then read this article – How to install WordPress through Client Area ?
Also, if you have any other issue then let us know through comment section.


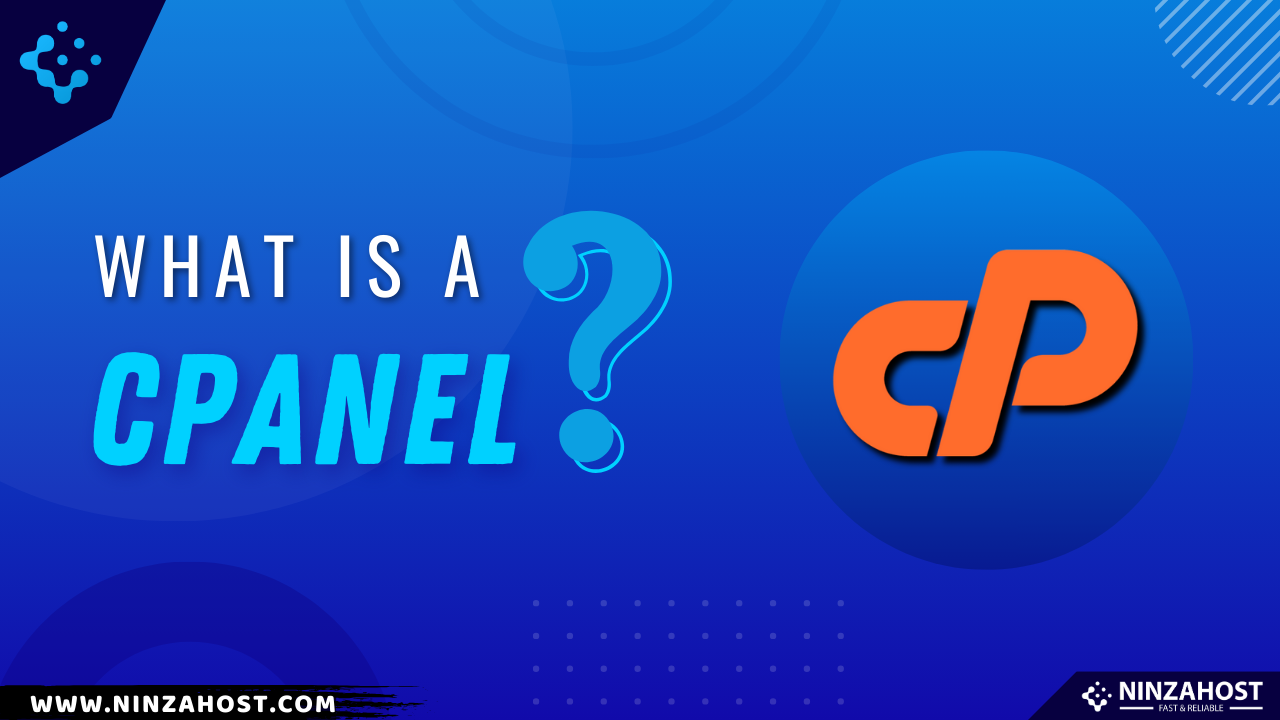
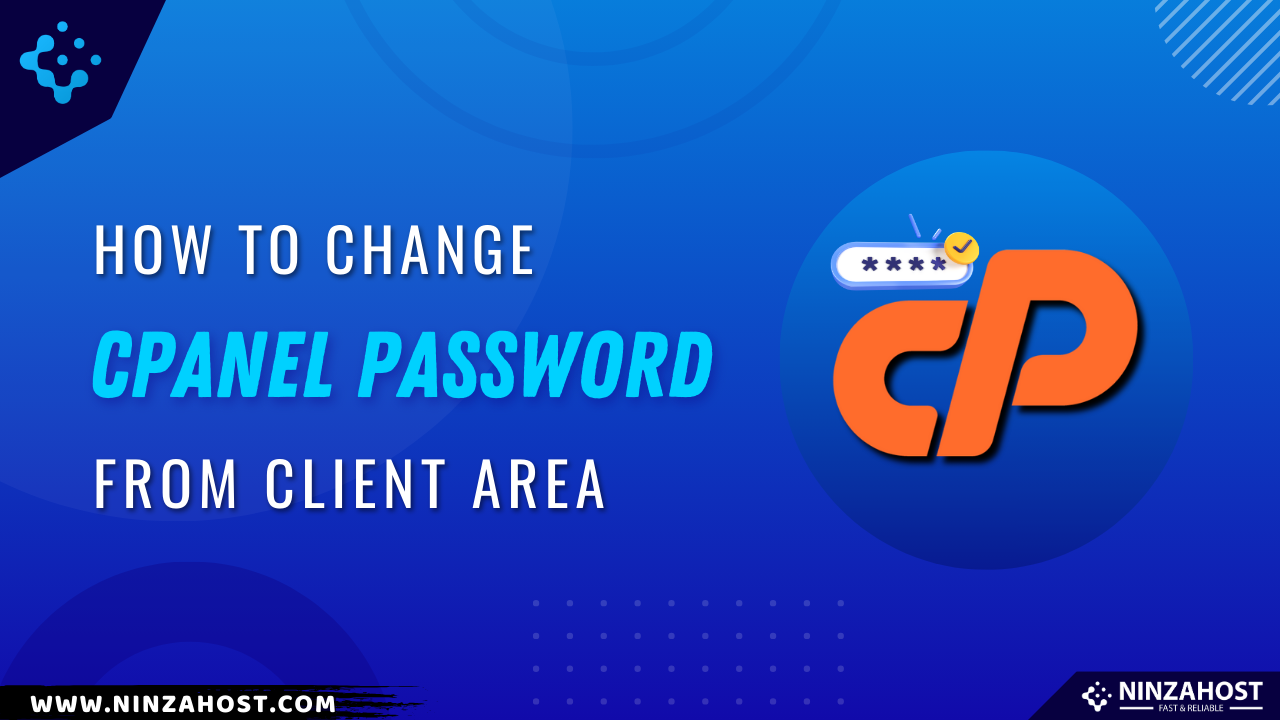
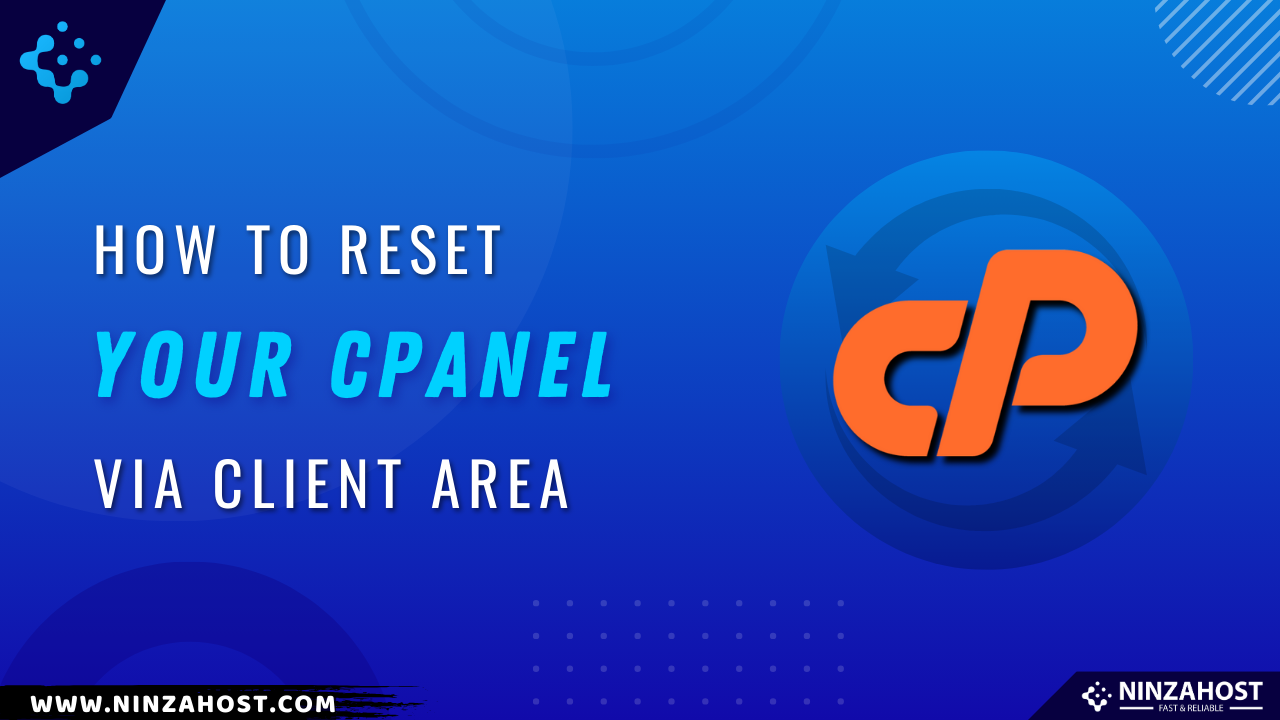
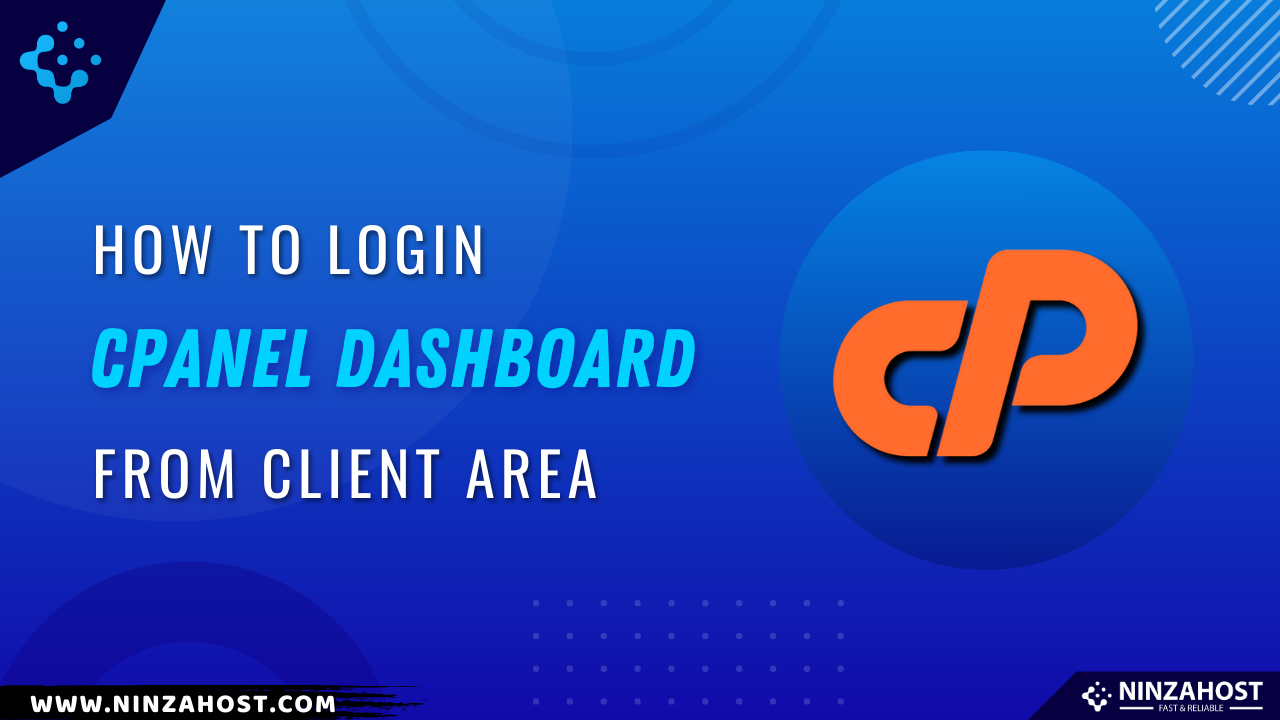


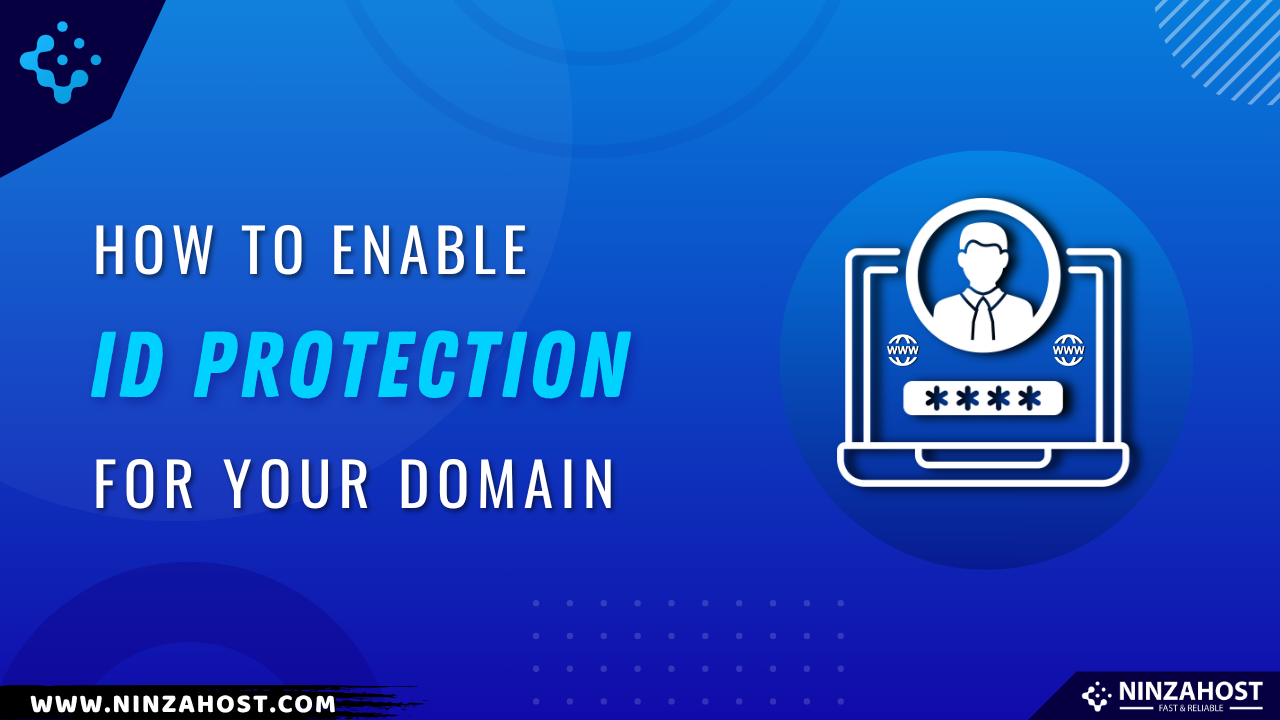
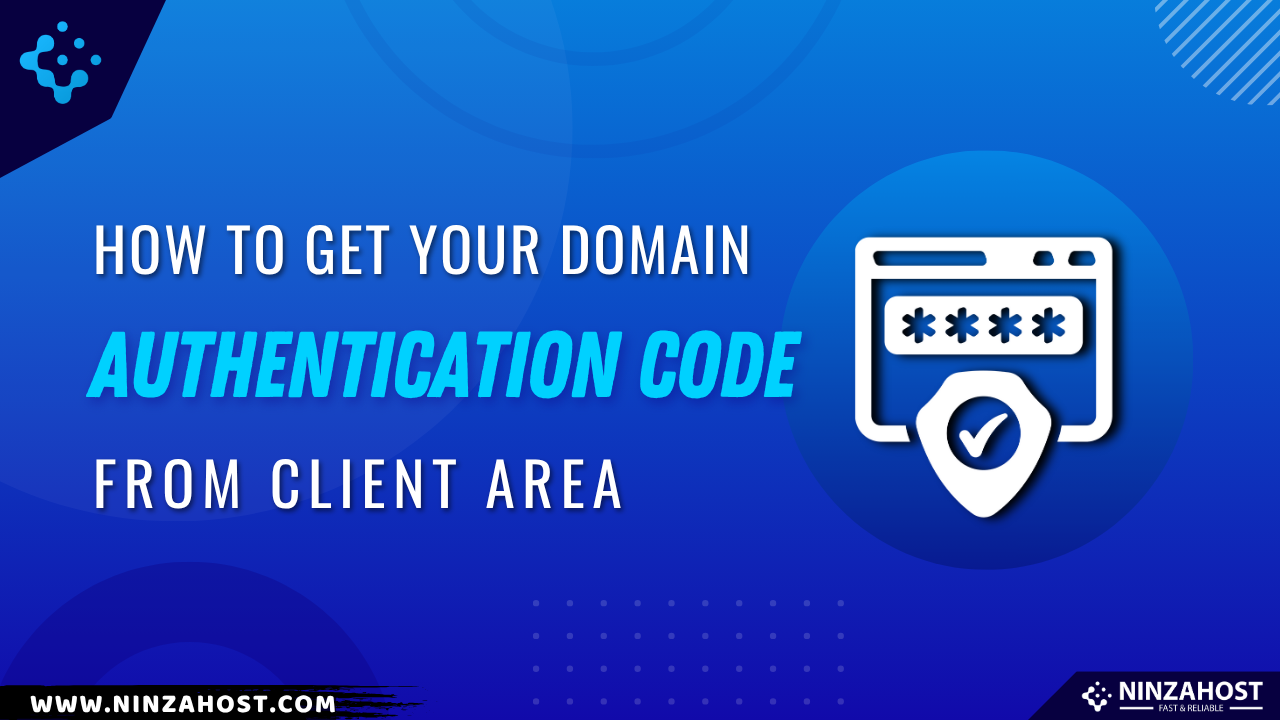




Leave a Comment